
To get the maximum speed out of your Word 2016 workflow, you need to keep your hands over your keyboard at all times (because that’s where your hands are when you type the content) and use as many keyboard shortcuts as possible. Just select the text and the formatting is applied. Your text selection can comprise a single word (or even letter), a collection of words, a paragraph, or… anything, really. When you release the mouse button (assuming you used a mouse to select the text), the desired formatting is magically applied. To use this command, select the text that has the formatting you want to spread around, click the Format Painter command, and then select the target text to which the formatting must be applied. Most people use the Format Painter command in the ribbon (on the Home tab): You can copy all the formatting and paste it in one go to your target text. on a particular piece of text, and you then find that you need to apply the same formatting to another piece of text, you don’t have to manually apply it one item at a time. If you have lovingly crafted the font family, size, weighting, bolding etc. The Format Painter in Word 2016 copies the formatting from some source text and applies it to some target text. Posted on SeptemMaFormat Painter Keyboard Shortcut You will usually want only a small gap between the text and its reflection.Īny changes you make in the Format Text Effects window are applied instantly.
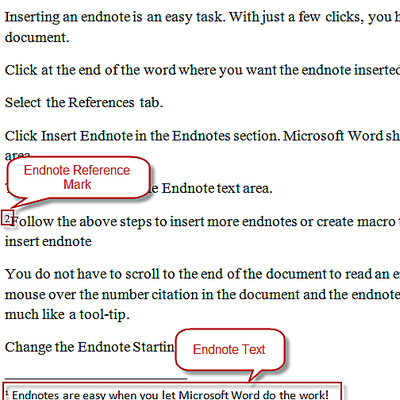
transparency – type in a specific number, or drag the slider to alter how transparent the reflection is.Here, you can select from a preset, or fine tune the following individually:
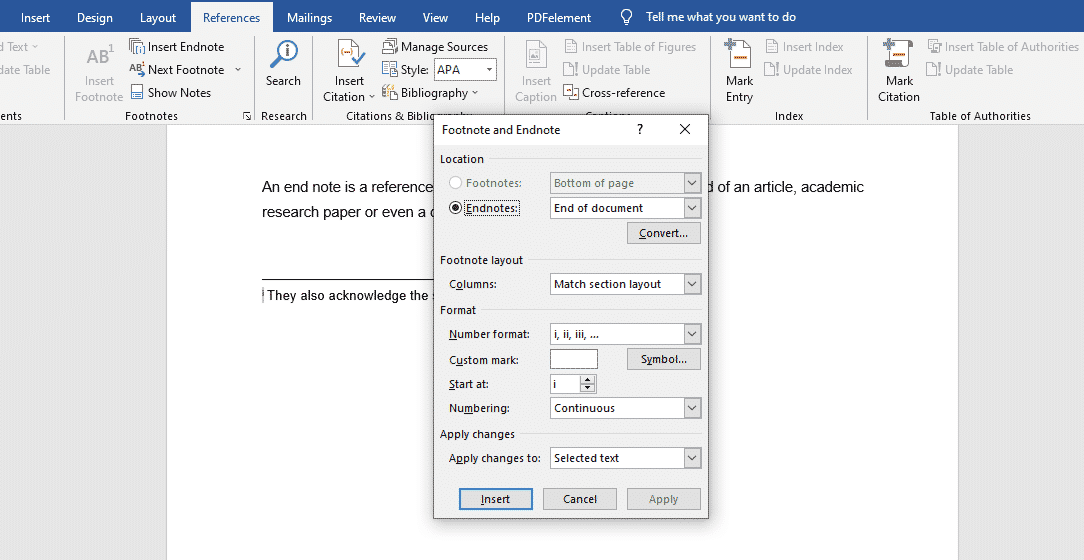
When you do, the Format Text Effects panel opens up on the right of the workspace with the Reflection Options open. If you want to have more control over the reflection’s attributes, click on Reflection Options, at the bottom. Again, you can hover over an image in the gallery to see its Live Preview before clicking on it to apply it. To add a reflection, click on Text Effects > Reflection, and select the reflection you want. There is nothing stopping you applying a ready made Text Effect and then tweaking an individual element manually using the options shown above.įor example, the Text Effect in the gallery above in the bottom left looks excellent, so let’s apply that: There is a Live Preview available, so you can hover over a Text Effect to see how it will look if you apply the effect. To apply a ready made Text Effect, first select the text in your document, click on the Text Effects command in the Font group (on the Home tab), and select one from the gallery. You have the choice of applying ready made text effects, or you can change the following attributes individually: The control you have over Word’s Text Effects is vast. Text Effects in Word 2016 add flair to your text by applying visual embellishments such as shadows, glows and reflections.



 0 kommentar(er)
0 kommentar(er)
